§ Un Sistema Operativo (SO) es el software básico de una computadora que provee una interfaz entre el resto de programas del ordenador, los dispositivos hardware y el usuarioLas funciones básicas del Sistema Operativo son administrar los recursos de la máquina, coordinar el hardware y organizar archivos y directorios en dispositivos de almacenamientoLos Sistemas Operativos más utilizados son Dos, Windows, Linux y Mac. Algunos SO ya vienen con un navegador integrado, como Windows que trae el navegador Internet Explorer.
Blog de Omar Joseph Hermandez."el pájaro" 1er parcial
miércoles, 5 de diciembre de 2012
sábado, 13 de octubre de 2012
"Documentos En Word"
"Documentos En Word"
Aplicacionesde un procesador de textos en Word.
-Cambiar tipos de letra.
-Cambiar tamaños de letra.
-Negrillas.
-Cursiva.
-Subrayada.
-Corregir automáticamente las palabras mal escritas.
-Cambiar color: de página, letra, etc...
Diploma:

Carta De Buena Recomendación:
https://www.dropbox.com/s/8wa8f2cs1ngv6jh/PRACTICA%204%20DIAGRAMA%20DE%20FLUJO.docx
"Ajustes De Imagen"
"Ajuste De Imagen"
El ajuste de imagen al texto.
Es importante cuando insertamos imágenes en un
documento, que definamos o pensemos en el diseño o la presentación que
le daremos al documento, es decir de que manera colocaremos la imagen en
relación al texto. Si colocaremos la imagen y a continuación abajo
continuaremos con el texto, o si colocaremos texto alrededor de la
imagen, ó si el texto irá sobre la imagen o la imagen sobre el texto.
Esta y otras opciones las abordaremos en la presente lección.
Los Ajustes de las imágenes al texto, las podemos
configurar desde el cuadro de texto PROPIEDADES DE IMAGEN, el cual
podemos acceder si damos clic derecho sobre la imagen y luego en el menú
contextual mostrado seleccionamos FORMATO DE IMAGEN. La otra opción
será seleccionando la imagen luego en el menú FORMATO buscar la opción
IMAGEN.
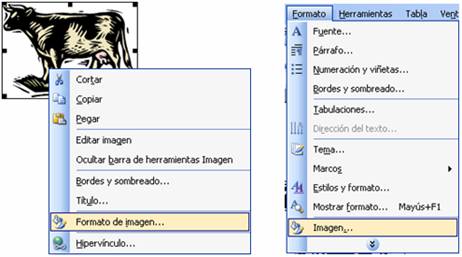
En este cuadro seleccionamos la ficha DISEÑO, y se nos desplegará el siguiente cuadro de texto.
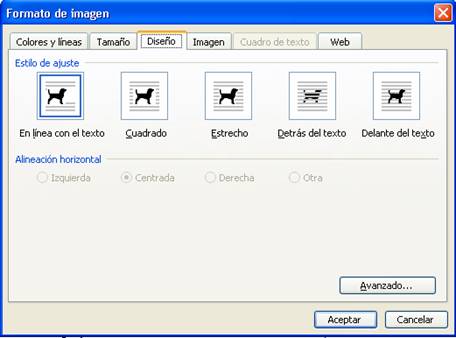
En este cuadro de texto podemos ver las distintas
opciones de ajustes o diseño de documento que Word nos ofrece, estos se
encuentran en la sección ESTILO DE AJUSTE. También en este cuadro de
texto se encuentra la sección ALINEACIÒN HORIZONTAL, en donde podremos
determinar en que alineación deseamos colocar la imagen.
EN LINEA CON EL TEXTO
La opción en línea con el texto, toma a la imagen
que hemos insertado como un carácter mas, es decir la imagen se
comportará como si fuera una letra, o un número mas parte del texto.
Este ajuste es el predeterminado, es decir que cuando insertamos una
imagen nueva al documento esta tendrá este ajuste, no importa el tipo de
imagen que sea.
Cuando utilizamos este ajuste, como la imagen es
prácticamente un carácter mas al que preceden o siguen otros caracteres,
para darle una alineación en particular podemos hacerlo como si se
tratara de texto, es decir con los botones  de la barra de herramientas FORMATO. También si la imagen es muy grande
no podremos colocar mas de una línea de texto al lado de la imagen, y
el párrafo se verá prácticamente cortado, ya que el texto que le siga o
anteceda, se colocará en la parte baja de la imagen.
de la barra de herramientas FORMATO. También si la imagen es muy grande
no podremos colocar mas de una línea de texto al lado de la imagen, y
el párrafo se verá prácticamente cortado, ya que el texto que le siga o
anteceda, se colocará en la parte baja de la imagen.
Algunos ejemplos en los que este tipo de ajuste es muy útil tenemos:
Una letra capital proveniente de imágenes prediseñadas.
En la lección 18 del primero curso de Word
aprendimos a colocar letras capitales en Word, pero estas letras
capitales también podemos colocarlas si ingresamos una imagen
prediseñada y a esa imagen le podemos colocar un diseño en línea con el
texto. Para hacer debemos:
- Insertar la imagen prediseñada de la letra con la que empezará nuestro párrafo.
- Seleccionar la letra y arrastrarla con el Mouse hasta el lugar donde iniciaremos el párrafo.
- Hacer clic derecho sobre la imagen, y elegir en el menú contextual AJUSTE DE IMAGE, o seleccionar la imagen y en el menú FORMATO elegir IMAGEN, y en el cuadro de texto elegir la viñeta DISEÑO.
- Elegir el primer Estilo de Ajuste EN LINEA CON EL TEXTO
- Presionamos ACEPTAR y escribimos libremente el resto del texto.
Si ya hemos escrito el párrafo y luego decidimos
colocar una imagen como letra capital, entonces seguimos los pasos
anteriores solo arrastramos la imagen hasta donde comience el párrafo y
borramos la letra inicial.

Otros ejemplos en los que podemos utilizar este
ajuste son: Para mostrar iconos o figuras que estamos describiendo o a
la que hacemos referencia en el texto previo o posterior.

CUADRADO
Este tipo de ajuste se caracteriza porque permite y
da la libertad de mover y flotar la imagen a la posición a la que
nosotros deseemos llevarla, a diferencia de la anterior, donde no es
posible mover la imagen con libertad, solo de cambiarla de posición en
el texto.
En este tipo de ajuste podemos colocar la imagen en
cualquier posición de un párrafo y el texto quedara interrumpido antes
de la imagen y continuará después de esta si es que queda espacio entre
la imagen y el margen de la hoja.
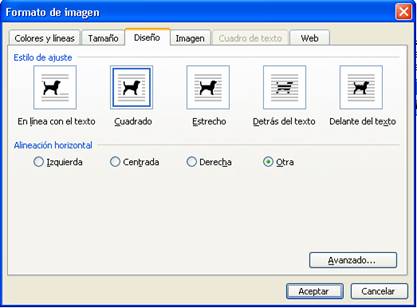
Como vemos en la figura anterior cuando
seleccionamos el ajuste de texto CUADRADO se activa la sección inferior
del cuadro de diálogo llamada ALINEACIÓN HORIZONTAL, la cual nos permite
determinar en que posición o alineación deseamos colocar la imagen y
por lo tanto a que lado de la imagen podremos colocar el texto. La
opción OTRA, se activa cuando nosotros libremente movemos y arrastramos
la imagen en una posición o alineación cualquiera.
Veamos algunos ejemplos:
Ajuste CUADRADO y alineación IZQUIERDA
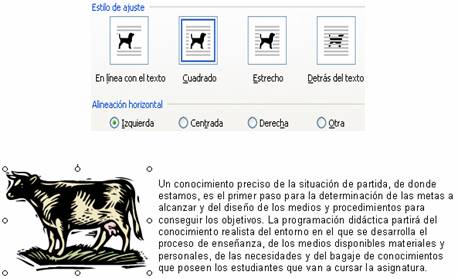
Ajuste CUADRADO y Alineación CENTRADA
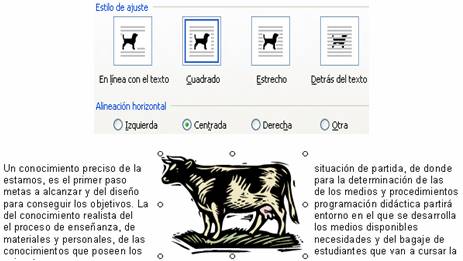
Ajuste CUADRADO y Alineación DERECHA
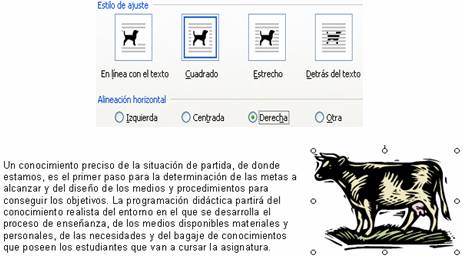
Ajuste CUADRADO y Alineación OTRA
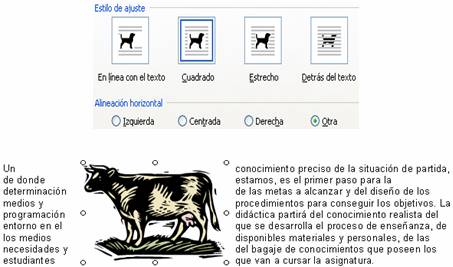
Como podemos observar en los ejemplos anteriores el
texto se ajusta alrededor de la imagen y la alineación de este será
según la tengamos definida para el párrafo. En los ejemplos anteriores
la alineación que se ha utilizado para el párrafo es IZQUIERDA, pero si
utilizamos otra, entonces como JUSTIFICADA veremos como cambia la
distribución del texto alrededor de la imagen, sin afectar de ninguna
manera la alineación que hayamos definido para la imagen.

ESTRECHO
El ajuste ESTRECHO hace que el texto se coloque
alrededor de la imagen al igual que el anterior, pero el texto va
siguiendo la forma o el contorno de la imagen. En el ajuste el texto se
coloca alrededor de un cuadrado imaginario dentro del cual está la
imagen.
En este tipo de ajuste también se activan las
opciones de alineación de la imagen, y estas son independientes de la
alineación que demos al párrafo o texto.
Veamos un par de ejemplos:
Ajuste ESTRECHO y Alineación CENTRADA
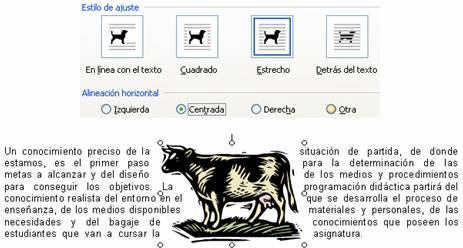
Ajuste ESTRECHO y Alineación DERECHA
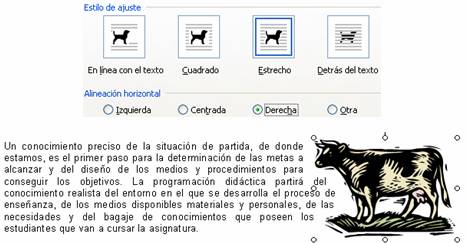
DETRAS DEL TEXTO
El ajuste detrás del texto coloca el texto sobre la
imagen, es decir el párrafo continua como si la imagen no existiera.
Aquí tenemos un ejemplo de cómo se ve la imagen con ajuste detrás del
texto. También podemos modificar la alineación de la imagen en la
Sección ALINEACIÓN HORIZONTAL del cuadro de dialogo

DELANTE DEL TEXTO
Finalmente el ajuste DELANTE DEL TEXTO de manera
similar al anterior permite que el párrafo se coloque sin ninguna
interrupción, sin embargo queda una parte del texto oculto por la
imagen, ya que esta se coloca sobre el texto y lo cubre. También aquí
podemos alinear la imagen en la sección ALINEACIÓN HORIZONTAL del cuadro
de dialogo de ajuste del texto.

"Mapa Mental"
"Mapa Mental"
Como hacer un mapa mental:
Para desarrollar un mapa mental de cualquier proyecto que tenga en mente, utilice las siguientes
- El mapa debe estar formado por un mínimo de palabras. Utilice únicamente ideas clave e imágenes.
- Inicie siempre desde el centro de la hoja, colocando la idea central (Objetivo) y remarcándolo.
- A partir de esa idea central, genere una lluvia de ideas que esten relacionadas con el tema.
- Para darle más importancia a unas ideas que a otras (priorizar), use el sentido de las manecillas del reloj.
- Acomode esas ideas alrededor de la idea central, evitando amontonarlas.
- Relacione la idea central con los subtemas utilizando lineas que las unan.
- Remarque sus ideas encerrándolas en círculos, subrayándolas, poniendo colores, imágenes, etc. Use todo aquello que le sirva para diferenciar y hacer más clara la relacion entre las ideas.
- Sea creativo, dele importancia al mapa mental y diviértase al mismo.
- No se limite, si se le acaba la hoja pegue una nueva. Su mente no se guía por el tamaño del papel.
- http://www.trabajo.com.mx/como_elaborar_un_mapa_mental.htm
Ver Práctica del mapa mental: https://www.dropbox.com/s/dtqm45ye1uch37m/Practica%205%20mapa%20mental.docx
"Procesador De Texto"
"Procesador de texto"
Ventajas:
*Permite elaborar textos, y modificarlos segun mi gusto, como
ejemplo; color, subrayar, negrillas, títulos centrados, tipos y tamaños de letra.
*No tienes que preocuparte por un carrete de tinta.
*Tiene diccionario integrado.
*Es facíl de usar y cómodo.
*No tienes que preocuparte de llevar hojas para escribir.
*No usas corrector.
*Utilizas tablas.
Aplicaciones:
Como ocurre con la mayoría de las herramientas informáticas, los trabajos realizados en un procesador de textos pueden ser guardados en forma de archivos, usualmente llamados documentos, así como impresos a través de diferentes medios.
La mayoría de los procesadores de texto más utilizados en la actualidad se basan en el concepto WYSIWYG (del inglés What You See Is What You Get).
Los procesadores de texto también incorporan desde hace algunos años correctores de ortografía y gramática, así como diccionarios multilingües y de sinónimos que facilitan en gran medida la labor de redacción.
Ver Práctica 2(carta ): https://www.dropbox.com/s/dnm4l2joms0ivri/carat%20rec.%20pajaro.docx
Ver PRÁCTICA 2(diploma): https://www.dropbox.com/s/2keeqb91ue5aqez/pajaro.docx
jueves, 6 de septiembre de 2012
"FOROS EN INTERNET"
¿Que son?
Foro en Internet es una aplicación web que da soporte a discusiones u opiniones en línea, permitiendo al usuario poder expresar su idea o comentario respecto al tema tratado.
http://es.wikipedia.org/wiki/Foro_%28Internet%29
¿Para que sirven?
Para comentar, dar tu punto de vista, divertirte, aprender y mucho mas
http://mx.answers.yahoo.com/question/index?qid=20120830084223AAkMstG
Ver practica 6:
https://www.dropbox.com/s/5t8oy6rd0wfpuzv/Colegio%20de%20Bachilleres%20del%20Estado%20de%20Quer%C3%A9taro%20practica%206%20foros%20de%20tv.docx
¿Que son?
Foro en Internet es una aplicación web que da soporte a discusiones u opiniones en línea, permitiendo al usuario poder expresar su idea o comentario respecto al tema tratado.
http://es.wikipedia.org/wiki/Foro_%28Internet%29
¿Para que sirven?
Para comentar, dar tu punto de vista, divertirte, aprender y mucho mas
http://mx.answers.yahoo.com/question/index?qid=20120830084223AAkMstG
Ver practica 6:
https://www.dropbox.com/s/5t8oy6rd0wfpuzv/Colegio%20de%20Bachilleres%20del%20Estado%20de%20Quer%C3%A9taro%20practica%206%20foros%20de%20tv.docx
"VIRUS Y ANTIVIRUS"
Virus
Un virus es un malware que tiene por objeto alterar el normal funcionamiento de la computadora, sin el permiso o el conocimiento del usuario. Los virus, habitualmente, reemplazan archivos ejecutables por otros infectados con el código de este. Los virus pueden destruir, de manera intencionada, los datos almacenados en un ordenador, aunque también existen otros más inofensivos, que solo se caracterizan por ser molestos.
Los virus informáticos tienen, básicamente, la función de propagarse a través de un software, no se replican a sí mismos porque no tienen esa facultad como el gusano informático, son muy nocivos y algunos contienen además una carga dañina (payload) con distintos objetivos, desde una simple broma hasta realizar daños importantes en los sistemas, o bloquear las redes informáticas generando tráfico inútil.
El funcionamiento de un virus informático es conceptualmente simple. Se ejecuta un programa que está infectado, en la mayoría de las ocasiones, por desconocimiento del usuario. El código del virus queda residente (alojado) en la memoria RAM de la computadora, aun cuando el programa que lo contenía haya terminado de ejecutarse. El virus toma entonces el control de los servicios básicos del sistema operativo, infectando..

http://es.wikipedia.org/wiki/Virus_inform%C3%A1tico
ANTIVIRUS
En informática los antivirus son programas cuyo objetivo es detectar y/o eliminar virus informáticos. Nacieron durante la década de 1980.
Con el transcurso del tiempo, la aparición de sistemas operativos más avanzados e Internet, ha hecho que los antivirus hayan evolucionado hacia programas más avanzados que no sólo buscan detectar virus informáticos, sino bloquearlos, desinfectarlos y prevenir una infección de los mismos, y actualmente ya son capaces de reconocer otros tipos de malware, como spyware, rootkits, etc.

http://es.wikipedia.org/wiki/Antivirus
Ver Practica 4:
https://www.dropbox.com/s/s0ejubopft3rarj/Colegio%20de%20Bachilleres%20del%20Estado%20de%20Quer%C3%A9taro%20practica%204.docx
Suscribirse a:
Entradas (Atom)






